
Introduction
PowerPoint design has become an indispensable tool for creating compelling and visually appealing presentations. When used effectively, it has the power to captivate an audience and leave a lasting impression. In this article, we will explore the art of unlocking creative PowerPoint design and discuss various techniques that can enhance your presentations, making them more engaging and visually appealing.
The Power of Effective PowerPoint Design
PowerPoint design plays a crucial role in the effectiveness of a presentation. It goes beyond just the content on the slides and encompasses the layout, visuals, typography, and overall aesthetics. Well-designed presentations not only add value to your message but also create a visual experience that helps in conveying information more effectively.
Evolution of PowerPoint Design: Past and Present
Over the years, PowerPoint design has evolved significantly. In the past, presentations were often limited to basic layouts, lackluster visuals, and minimal customization options. However, with the advancements in technology, modern PowerPoint design has transformed into a dynamic and creative process. With a wide range of design tools and resources available, presenters now have the freedom to create stunning and immersive visual experiences.
The Significance of Engaging Visuals in Presentations
Visuals are a crucial component of any presentation. They have the power to convey information quickly, evoke emotions, and enhance audience engagement. Engaging visuals help in capturing the attention of the audience and maintaining their interest throughout the presentation. By incorporating captivating images, videos, and infographics, presenters can communicate complex ideas in a simplified and impactful manner.
Maximizing Slide Layouts
The layout of your slides plays a vital role in the overall design of your presentation. A well-composed slide layout can enhance readability, highlight key information, and create a visually pleasing experience for the audience.
The Art of Slide Composition
To create an effective slide composition, consider the following aspects:
1. Choosing the Right Slide Orientation: Depending on the content and purpose of your presentation, select either portrait or landscape orientation. Landscape orientation provides a wider canvas for incorporating visuals, while portrait orientation is ideal for content-heavy slides.
2. Balancing Text and Visual Elements: Strike a balance between text and visuals to avoid overwhelming or sparse slides. Use concise and impactful text, along with relevant images or graphics, to reinforce your message effectively.
3. Utilizing White Space Effectively: White space, also known as negative space, refers to the empty areas on a slide. It helps reduce clutter and enhances visual focus. Utilize white space strategically by allowing sufficient breathing room around text and visual elements, creating a clean and visually appealing layout.
Exploring Dynamic Templates
PowerPoint offers a range of built-in slide templates to kickstart your design process. However, customizing these templates can add a personal touch and make your presentation more engaging.
1. Customizing Built-in Slide Templates: Tailor pre-existing templates to suit your specific needs. Modify colors, fonts, and overall layout to align with your branding or presentation theme. This customization allows you to create a unique and memorable visual identity for your presentation.
2. Incorporating Supplementary Design Resources: Explore external resources such as design websites, stock photo libraries, or icon repositories to enhance your slide designs further. These resources provide access to a vast collection of visual assets that can add depth and creativity to your presentations.
3. Optimizing Slide Designs for Different Purposes: Consider the objective of your presentation and adapt your slide designs accordingly. For a sales pitch, focus on creating visually striking slides that highlight key features. In contrast, for an educational presentation, prioritize clear and concise information with supporting visuals.
Crafting Coherent Slide Transitions
Slide transitions help create a seamless flow between different sections of your presentation. When used appropriately, they can enhance the overall visual appeal and maintain audience engagement.
1. Choosing Suitable Transitions for Smooth Flow: Select slide transitions that align with the tone and content of your presentation. For formal settings, opt for subtle transitions like fade or dissolve. Alternatively, for more energetic presentations, consider dynamic transitions like slide and zoom.
2. Timing and Transition Effects: Pay attention to the timing and speed of slide transitions. Aim for smooth transitions that seamlessly blend one slide into the next. Avoid abrupt or overly prolonged animations that can distract or confuse the audience.
3. Avoiding Excessive or Distracting Transitions: While transitions can add visual interest, it is important not to overdo them. Avoid using too many different transition effects within the same presentation, as it can become overwhelming and divert the focus away from the content.
Captivating Typography
Typography is a powerful design element that can significantly impact the readability and visual appeal of your presentation. By choosing appropriate fonts and utilizing text styling techniques, you can create a captivating typographic experience.
Selecting Appropriate Fonts in PowerPoint Design
The choice of fonts can convey a particular mood or establish a visual hierarchy within your presentation.
1. Understanding Font Types and their Impact: Fonts can be broadly categorized into serif, sans-serif, script, and decorative. Serif fonts, such as Times New Roman or Georgia, add a traditional and formal touch, while sans-serif fonts like Arial or Helvetica offer a modern and clean aesthetic. Script fonts inject a sense of elegance and playfulness, while decorative fonts are more expressive and eye-catching.
2. Combining Fonts for Contrast and Cohesion: Create visual interest by combining different fonts that complement each other. Use one font for headings and another for body text to establish hierarchy and variation. However, ensure that the fonts selected are legible and visually harmonious when used together.
3. Enhancing Readability through Font Sizing and Spacing: Adjust font sizes and line spacing to ensure readability, especially for longer passages of text. Larger font sizes can be used for headings or key points, while smaller sizes are suitable for supporting text. Maintain consistent spacing between lines and paragraphs for a clean and organized layout.
Utilizing Text Styling Techniques
Apart from font selection, various text styling techniques can further enhance the visual impact of your presentation.
1. Emphasizing Key Text with Bold, Italics, and Underline: Use these styling options sparingly to draw attention to important information or key takeaways. Bold, italics, and underline can be useful for highlighting headings, subheadings, or keywords.
2. Applying Text Shadow and Glow Effects: To achieve a more aesthetically pleasing and visually striking look, experiment with text shadow and glow effects. These effects can add depth and dimension to your typography, making it more captivating and engaging.
3. Ensuring Consistency in Text Styling: Maintain consistency in your text styling throughout the presentation. Stick to a set of predefined styles for headings, body text, and other text elements. Consistency helps create a cohesive and professional visual experience for your audience.
Integrating Infographics and Iconography
Infographics and icons are powerful visual elements that can enhance the presentation of complex data and concepts.
1. Enhancing Data Visualization with Infographics: Infographics provide a visually appealing and concise way of presenting data. Incorporate charts, graphs, and diagrams to simplify complex information and make it easier for your audience to understand.
2. Incorporating Relevance through Iconography: Icons can be used to represent concepts, actions, or ideas visually. By using relevant icons, you can convey information more efficiently and create a visually cohesive presentation.
3. Maximizing Color and Symbol Usage for Clarity: Utilize colors and symbols effectively to enhance the clarity and readability of your infographics and icons. Choose contrasting colors that aid in highlighting specific data points or emphasize key elements within the visuals.
Engaging Visual Elements with PowerPoint Design
Apart from typography, the incorporation of engaging visual elements can elevate your presentation and leave a lasting impression on your audience.
Mastering the Art of Images
Images are a powerful visual tool that can evoke emotions and reinforce your message. Let’s explore some key considerations for using images effectively in your presentation.
1. Selecting High-Quality and Relevant Images: Choose images that are visually appealing, high-resolution, and relevant to your content. Avoid using generic or overused stock photos. Instead, opt for unique visuals that add value and resonate with your audience.
2. Enhancing Images with Filters and Cropping: Edit and enhance your images by applying filters, adjusting brightness and contrast, or cropping them to focus on specific details. These enhancements can make your visuals more impactful and cohesive with the overall design.
3. Implementing Image Animation Techniques: Use image animation techniques to add movement and visual interest. Simple animations like zooming or fading can make images more dynamic, capturing audience attention and guiding their focus.
Infusing Videos and Multimedia
Videos and multimedia elements can add a dynamic and interactive dimension to your presentations.
1. Creating Impactful Video Backgrounds: Video backgrounds can instantly grab attention and create a visually engaging backdrop for your content. Choose appropriate videos that are relevant to your presentation topic and align with the overall theme or mood.
2. Embedding Videos for Demonstrations: Embed videos within your presentation to demonstrate concepts, showcase product features, or support your arguments. Ensure that the videos are concise and add value to your presentation without overwhelming the audience.
3. Incorporating Audio and Sound Effects Strategically: Utilize audio and sound effects sparingly to enhance specific sections of your presentation. Background music or sound effects should complement the content and create a cohesive auditory experience that immerses the audience in your presentation.
Designing Effective Graphs and Charts
Graphs and charts are essential visual tools for data representation. Here are some tips to design them effectively:
1. Choosing Appropriate Graphics for Data Representation: Select suitable graph types based on the nature of your data. Bar graphs, line graphs, and pie charts each have their own strengths in presenting different types of data.
2. Enhancing Graphical Elements for Clarity: Customize the appearance of your graphs and charts to maximize clarity. Adjust colors, add data labels, or incorporate relevant symbols to make the information more digestible and comprehensible for your audience.
3. Utilizing Animation to Highlight Data Points: Utilize animation effects to emphasize key data points or to showcase trends and patterns within the graphs. These animations can bring your data to life, making it easier for your audience to grasp complex information.
Crafting Professional Presentation Demos
Beyond the visual elements, crafting professional presentation demos involves structuring your content and leveraging interactive features to engage your audience effectively.
Storytelling through PowerPoint Design
Storytelling is a powerful technique that can turn an ordinary presentation into a captivating narrative. Consider the following techniques to incorporate storytelling elements into your PowerPoint presentations:
1. Structuring Presentations with a Narrative: Break your presentation into sections or chapters that follow a logical flow. Introduce a problem, present a solution, and conclude with a resolution. This narrative structure keeps your audience engaged and invested in your message.
2. Utilizing Storyboarding Techniques: Storyboarding is a visual planning technique that can help organize your content and visualize the flow of your presentation. Create a storyboard that outlines the main ideas, key visuals, and transitions to ensure a coherent and compelling story.
3. Incorporating Visual Storytelling Elements: Use visuals, animations, and narratives to tell a story visually. Engage your audience by weaving a narrative that connects with their emotions and captivates their attention. Incorporate relevant anecdotes, personal experiences, or hypothetical scenarios to make your presentation more relatable.
Designing Interactive Quizzes and Surveys
Interactive quizzes and surveys can be effective tools to enhance audience engagement and collect real-time feedback. Explore these techniques to create interactive presentations:
1. Using Interactive Features for Audience Engagement: Utilize interactive features such as click-to-reveal, multiple-choice quizzes, or drag-and-drop activities. These features make your presentation more engaging and allow your audience to actively participate.
2. Creating Customizable Quizzes and Feedback Forms: Design quizzes and feedback forms that align with your presentation’s objectives. Tailor questions or prompts to gather specific feedback or to assess the audience’s understanding of the topic.
3. Collecting Real-Time Data with Survey Integration: Integrate survey tools or polls that allow your audience to provide real-time feedback or responses. This data collection not only enhances audience engagement but also provides valuable insights for improvement.
Recommended Tools
• Adobe Express: Offers a custom slide background templating tool that allows you to create stunning, personalized backgrounds effortlessly. It’s a free and open-use tool that can significantly enhance your presentation designs.

• Gamma (gamma.app): Provides a seamless and intuitive slide creation experience with a user-friendly interface that makes editing and designing slides a breeze. Perfect for those looking to streamline their slide creation process.
• ChatSlide.ai: Features advanced tools for slide creation and editing, helping users craft engaging and professional presentations. It offers a versatile editing experience with support for various content formats.
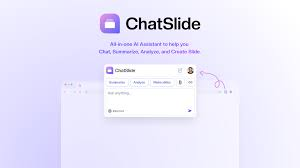
• DrLambda.ai: A comprehensive AI workspace designed to convert various types of content into engaging presentations tailored to your needs. It provides tools for creating, editing, and enhancing slides, making it an essential resource for presentation design.
Leveraging Collaborative Presentation Tools
Collaboration tools can facilitate seamless teamwork, real-time co-authoring, and easy sharing of presentations. Consider the following options for collaborative PowerPoint design:
- Exploring Online Collaboration Platforms: Online collaboration platforms like Google Slides or PowerPoint Online enable multiple users to work on a presentation simultaneously. Leverage these platforms to collaborate with teammates or to gather feedback from stakeholders.
2. Facilitating Real-Time Co-authoring in Presentations: Use co-authoring features available in PowerPoint to collaborate effectively. Multiple team members can work on the same presentation simultaneously, making it easier to collectively create and refine content.
3. Leveraging Cloud-Based Storage for Easy Sharing: Store your presentation files in cloud-based storage platforms like OneDrive or Google Drive. This allows you to easily share your presentations with colleagues, clients, or audiences and ensures that everyone has access to the most up-to-date version of your work.
Summary and FAQs
Summary of Key PowerPoint Design Ideas Discussed
In this article, we explored various techniques to unlock creative PowerPoint design and enhance presentations that captivate. We discussed maximizing slide layouts, captivating typography, engaging visual elements, crafting professional presentation demos, and leveraging collaborative presentation tools.
Frequently Asked Questions (FAQs)
1. How do I ensure compatibility when sharing PowerPoint presentations?
To ensure compatibility when sharing PowerPoint presentations, consider saving your files in a widely compatible format like PDF or using the “Embed Fonts” option when sharing the slides, ensuring that the fonts you used are embedded within the file.
2. Are there any recommended resources for further enhancing PowerPoint design?
Yes, there are many resources available to enhance PowerPoint design. Some popular resources include design websites like Canva, stock photo libraries like Unsplash, and icon repositories like Flaticon. These resources offer a wide range of design assets to enhance your presentation visuals.
3. Can I implement these ideas in older versions of PowerPoint?
Yes, most of the ideas discussed in this article can be implemented in older versions of PowerPoint. While the user interface and options may vary slightly, the fundamental design principles and techniques remain applicable across different versions.
With these tips and techniques, you now have the tools and knowledge to unlock the full potential of PowerPoint design. By maximizing slide layouts, incorporating captivating visuals and typography, and crafting professional presentation demos, you can create presentations that captivate and leave a lasting impression. So, go ahead and infuse your presentations with creativity and engage your audience like never before!
Visit DrLambda.ai for more…